Screenshots (also known as screen caps, screen grabs or screen captures) make life easier for a lot of people. They provide insight as to whether or not you’re still on the right track. They also help technicians and IT experts troubleshoot your computer’s problem faster. Screenshots also help middle-aged people and beyond to make sure that they are using their software or gadgets correctly. There are a lot of ways to make a screenshot for different platforms, software, operating systems, and gadgets. With each upgrade, they can also be modified. For a consolidated list, read this website for taking screenshots.
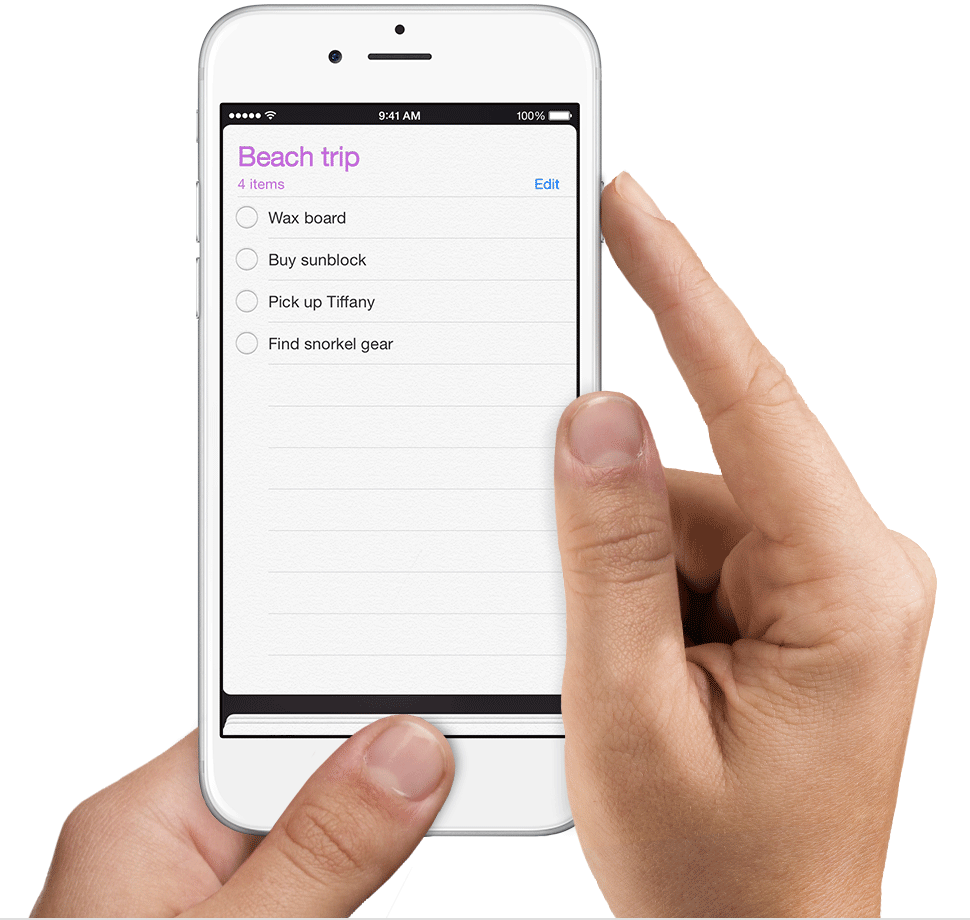
How to take screenshots from different platforms?
- Android Devices
Screenshots were added in Android phones in the Ice Cream Sandwich upgrade. Techniques to take screenshot in android phones vary, but the most common ones are the following:
- Press the power and volume buttons simultaneously
- Press the volume and home buttons simultaneously
- Downloading a screenshot app for your phone
After doing one of the techniques above, the generated screenshots will automatically be saved in the screenshots folder in your phone.
- iOS Devices
Like Android devices, there is more than one way to take a screenshot. Here are the following:
- Press the home and power/sleep button simultaneously
- Turn on Assistive Touch. Open it, press “Device”, press “More”, press “Screen Shot”
The generated screenshots will be saved to your Camera Roll
- Windows devices
- Find the Print Screen button (“PrtSc / Sys Rq”) on your keyboard, then open any image editing software like Microsoft Paint, paste it (Ctrl + V), then save it (Ctrl + S)
- Open Snipping Tool (Windows 7 and up only), click and drag over the area you want to have a screenshot of, press save
- Mac OS X devices
- Press command + shift + 3 to take a screenshot of the whole screen. This will then be saved to the desktop as a .jpg image with the date and time as its filename
- Linux devices
- Press the Print Screen button on the keyboard (“PrtSc/ Sys Rq”). A window will pop up to ask where to store the image, and the filename
- Press Shift + Prt Sc. Click and drag your mouse pointer over the area you want to have a screenshot of. A window will pop up to ask where to store the image and the image’s filename.
To take screenshots of other devices not included in this list, go to their official website and search for your device to find out how you can take a screenshot of your device.
